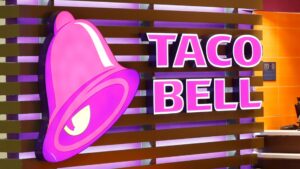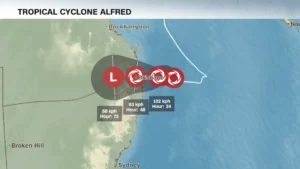iPhones (and most devices from Apple) are among the most premium personal technology that anyone can own in the 21st Century. With an iPhone, you never have to worry about shady apps spying on you when entering sensitive information for Cox bill pay phone number on your device. Apple’s iCloud and iOS are considered best-in-class when it comes to cloud security and operating systems.
But for many users, especially those new to using iPhones, carrying out some basic functions aren’t immediately intuitive. Selecting and moving multiple apps, for example, is something that many new users struggle with. But don’t worry! By the end of this blog, you will know exactly how to quickly select and rearrange multiple apps on your iPhone screen.
Why and How to Move Multiple iPhone Apps
Why would you want to select and move multiple apps, you ask? Well, some users do prefer the default layout. But many others want their apps and home screens arranged the way they prefer them. And while iPhones offer that level of personalization (among many other features), some users still struggle with arranging or rearranging their apps. Luckily, once you know how, this is a fairly intuitive and easy thing to do on your iPhone. Find out more below.
iOS 15 App Groups: With the introduction of iOS 15, Apple has enabled users to group multiple apps together. Simply tap and hold on an app icon until they start to jiggle, then select the first app and drag it onto another. This creates a new app group that you can move and manage as a single entity.
Use the App Library: In iOS 14 and later, the App Library automatically organizes your apps. Instead of arranging them manually, simply drag one app onto another to create a stack, then continue adding apps to it. You can then move this stack as a group to your desired location.
Quick Access to App Library: Swipe to the far-right page of your home screen to access the App Library. From here, you can easily drag multiple apps onto your home screen or into existing folders.
Folder Management: If you prefer keeping apps in folders, tap and hold on a folder until it enters the editing mode. From there, you can select multiple apps by tapping on them, then drag the entire selection to another location or into another folder.
Shake to Undo: If you make a mistake or want to undo a recent move, shake your iPhone immediately after the action. A pop-up will appear, allowing you to undo the last change, including moving multiple apps.
Dock Organization: The dock at the bottom of your home screen can also hold multiple apps. Tap and hold on an app in the dock, then drag it on top of another app to create a dock folder. You can easily move this folder around and add or remove apps from it.
#1 Start Editing Your Home Screen
Got a bunch of apps you want to move somewhere else on the screen? No problem! The first thing you need to do is to start the Edit mode on your home screen. To do this, pick any app on your home screen, tap it, and continue holding it for a few seconds. If all the apps on the screen start making the signature wiggling motion, you know you have successfully turned on editing mode. Now you can proceed to the next steps.
#2 Select the First App to Move
So, editing mode is on, and your home screen apps are wiggling and ready to move. But you can activate that by tapping and holding any app. Now it’s time to rearrange the specific apps you want to move. Start by tapping on one of the apps you want to change placement for. This is as simple as tapping on it, holding it, and dragging it while keeping your finger or thumb on the app icon.
#3 Pick Other Apps to Move Along with It
Step 2 can work to place any app anywhere you want on your home screen. You can even use it to move several apps one by one. But it may be more efficient to move 2 or more apps at the same time. Here’s how you do it: keep dragging the app you selected in step 2. But, without letting go of the app you’re dragging, tap any other apps you want to move along with it. This lets you select the multiple apps to place based on your preference.
#4 Place the Apps Where You Want Them
With multiple apps now selected, it is time to move them to where you can access them easily. This is a simple and intuitive matter of dragging the multiple selected apps to your home screen or any of the other screens on your device. Once you have them where you want them, just stop dragging and the apps will stay there. After that, if you still want to rearrange them to your unique preference, select individual apps and place them as needed.
#5 Turn Off Editing Mode
Done moving your apps around? Great! All your favorite apps are now exactly where you want them to be. Unless you want to move more apps, however, remember to turn off the editing more. Otherwise, you may not be able to use/open these applications. Turning off the editing mode is as simple as tapping the “Done” button after you have finished placing your selected apps.
Conclusion
And there you have it! Now you know how to select and move multiple apps at the same time. Older iPhone users are already, most likely, familiar with this method. But newer iPhone users, such as those who have recently switched from devices with other operating systems, could still use this to save time instead of moving a single app at a time.
Android, in particular, has a very different layout and functionality from iOS. But thanks to this blog, you should be able to place your apps and arrange your iPhone home screen to your preferences. And thanks to how simple the process is, you can do so regardless of whether you have used Android phones, Windows phones, Blackberries, or even feature phones for most of your life.