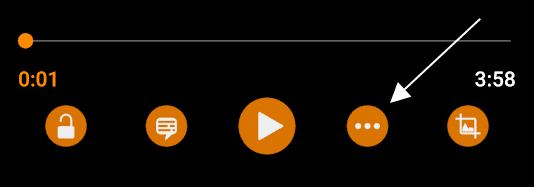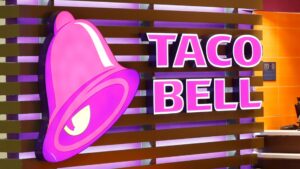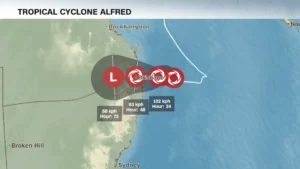In the era of digital entertainment, subtitles have become an indispensable tool for enhancing the viewing experience, particularly for non-native speakers or those with hearing impairments. However, subtitle synchronization issues can often disrupt the flow of a movie or video, detracting from the overall enjoyment. This guide will provide a comprehensive overview of how to sync subtitles in VLC Android, ensuring that your subtitles are perfectly aligned with the audio track.
Introduction
Subtitles, the text that accompanies the audio content of a video, play a crucial role in bridging the language gap and enhancing accessibility. They allow viewers to follow the narrative and understand the dialogue, even if they are unfamiliar with the spoken language. However, synchronization issues can quickly turn this valuable asset into a frustrating distraction.
Common subtitle synchronization problems include subtitles appearing too early or too late, leading to a mismatch between the spoken words and the corresponding text. This can cause confusion, disrupt the flow of the story, and diminish the overall viewing experience.
VLC Android, a popular multimedia player for Android devices, offers a variety of tools and techniques for fine-tuning subtitle synchronization, ensuring that your subtitles are seamlessly aligned with the audio track. This guide will walk you through the process of manually synchronizing subtitles, using keyboard shortcuts for quick adjustments, and employing advanced synchronization techniques for precise control.
Manually Syncing Subtitles in VLC Android
The first step in syncing subtitles in VLC Android is to identify any synchronization issues. Pay attention to the timing of the subtitles as you watch the video. If you notice that the subtitles are consistently appearing before or after the corresponding dialogue, then synchronization is required.
To access subtitle synchronization options, follow these steps:
1. Open the VLC Android app and load the video you want to watch.
2. During playback, tap the speech balloon icon located near the play/pause button.
3. Select “Subtitle track” to ensure that subtitles are enabled.
4. Scroll down the menu and tap “Subtitle delay.”
5. Use the plus (+) and minus (-) icons to adjust the subtitle delay. A positive value will delay the subtitles, while a negative value will speed them up.
Fine-tuning subtitle synchronization may require multiple adjustments. Play the video for a short period, observe the subtitle timing, and make further adjustments as needed.
Using Keyboard Shortcuts for Subtitle Synchronization
Keyboard shortcuts provide a convenient and efficient way to adjust subtitle synchronization without interrupting playback. To enable keyboard shortcuts, follow these steps:
1. Open the VLC Android app and tap the three dots icon located in the top right corner.
2. Select “Settings” from the drop-down menu.
3. Scroll down and tap “Input / Codecs.”
4. Under “Advanced options,” enable the “Use keyboard shortcuts” option.
Once keyboard shortcuts are enabled, you can use the following keys to adjust subtitle synchronization:
- G: Delays subtitles by 50 milliseconds
- H: Speeds up subtitles by 50 milliseconds
These shortcuts allow for quick and precise adjustments, making it easy to fine-tune subtitle timing on the fly.
READ MORE: How To Add Subtitle To A Video With No Subtitle On VLC Player
Advanced Subtitle Synchronization Techniques
For more advanced subtitle synchronization tasks, VLC Android offers additional options:
Subtitle speed: This option allows you to adjust the overall speed of the subtitles, making them appear faster or slower without affecting their timing relative to the audio.
Subtitle duration factor: This option allows you to modify the duration of individual subtitles, making them appear longer or shorter without affecting their timing relative to the audio.
Troubleshooting Subtitle Synchronization Problems
Despite careful synchronization efforts, some subtitle synchronization issues may persist. Here are some potential causes and their corresponding solutions:
Cause:
Subtitle file incompatibility: The subtitle file may not be compatible with the video format or codec.
Solution:
1. Try using a different subtitle file format (e.g., .srt, .ass, .sub) or search for a subtitle file specifically encoded for the video format.
Cause:
Subtitle file encoding issues: The subtitle file may contain encoding errors that affect its synchronization.
Solution:
1. Tryre-encoding the subtitle file using a different encoding format (e.g., UTF-8, UTF-16) or use a subtitle editing tool to correct any encoding issues.
Cause:
Video file corruption: The video file itself may be corrupted, causing inconsistencies in audio-video synchronization.
Solution:
1. Try playing the video file in a different media player or use a video repair tool to fix any corruption issues.
Cause:
Device-specific playback issues: Certain Android devices may have playback issues that affect subtitle synchronization.
Solution:
1. Update the VLC Android app to the latest version and check for any known device compatibility issues.
Cause:
Subtitle file timestamps: The subtitle file may contain inaccurate timestamps that cause synchronization problems.
Solution:
1. Use a subtitle editing tool to manually adjust the timestamps of individual subtitles.
If you continue to encounter synchronization issues after trying these solutions, consider seeking assistance from VLC Android’s support forum or community resources.
Conclusion
This guide has provided a comprehensive overview of how to sync subtitles in VLC Android, empowering you to enjoy a seamless viewing experience with perfectly aligned subtitles. Whether you prefer manual adjustments, keyboard shortcuts, or advanced synchronization techniques, VLC Android offers a range of tools to meet your needs.
Remember, accurate subtitle synchronization is crucial for ensuring that your subtitles enhance the viewing experience rather than detract from it. By following the methods outlined in this guide, you can ensure that your subtitles are always in sync with the audio, allowing you to fully immerse yourself in the world of your favorite movies and videos.
FAQs
1. How can I check if subtitles are enabled in VLC Android?
To check if subtitles are enabled, follow these steps:
1. Open the VLC Android app and load the video you want to watch.
2. During playback, tap the speech balloon icon located near the play/pause button.
3. If subtitles are enabled, you will see a checkmark next to “Subtitle track.”
2. What are some alternative subtitle players for Android?
Some popular alternative subtitle players for Android include:
* MX Player
* KMPlayer
* BSPlayer
* MiXplorer
3 How can I adjust subtitle appearance in VLC Android?
To adjust subtitle appearance, follow these steps:
1. Open the VLC Android app and load the video you want to watch.
2. During playback, tap the speech balloon icon located near the play/pause button.
3. Select “Text formatting” to adjust font size, color, and other appearance options.
4. Where can I find subtitle files for my videos?
You can find subtitle files for your videos on various websites, such as:
- OpenSubtitles
- Subscene
- Podnapisi
5. What are some tips for improving subtitle quality?
Some tips for improving subtitle quality include:
- Choose subtitles from reputable sources
- Check for spelling and grammar errors
- Ensure that subtitles are easy to read and follow
- Avoid excessive use of italics, bolding, and underlining